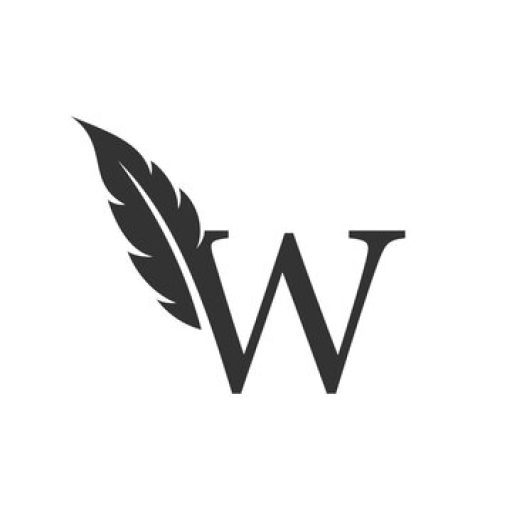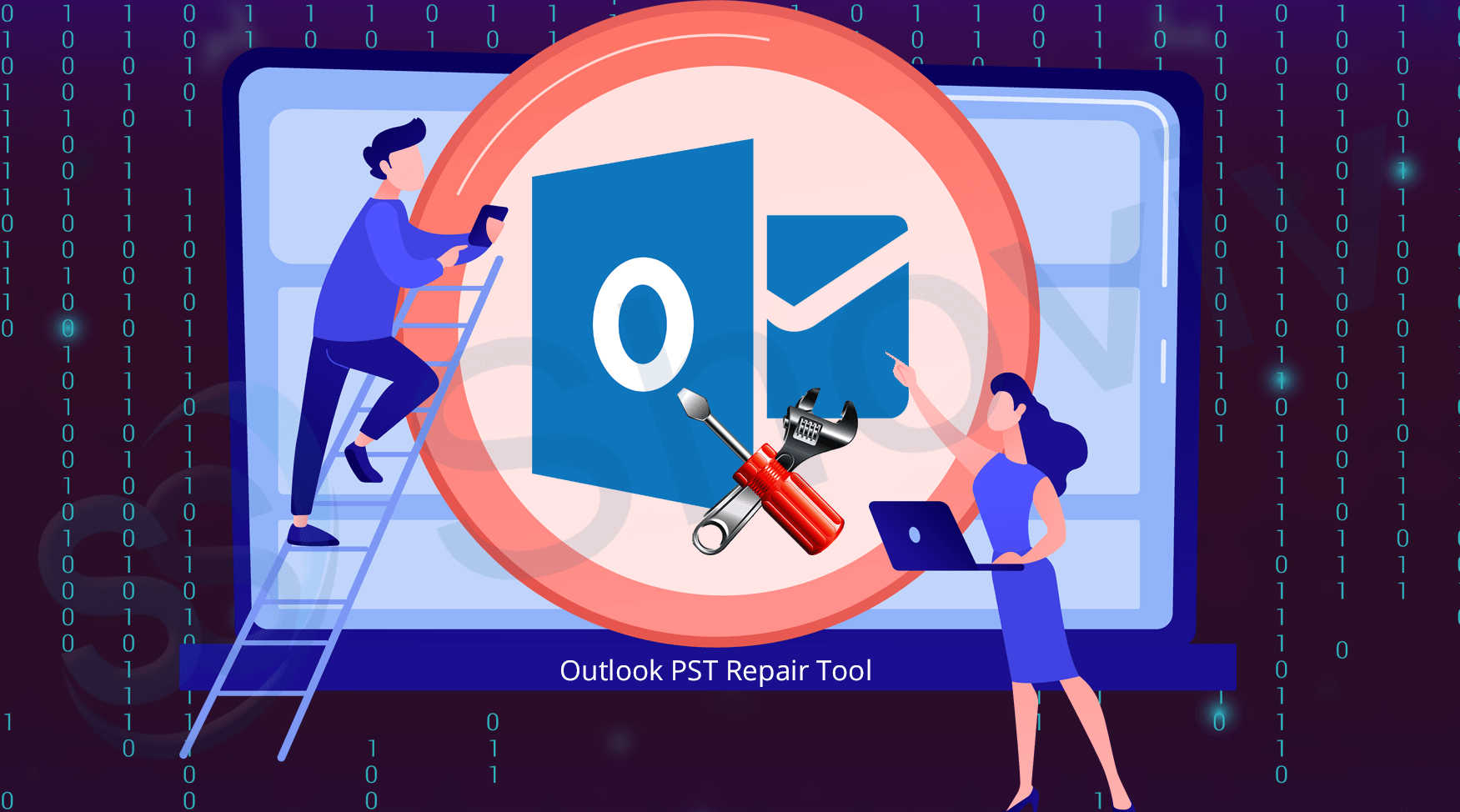Содержание
MS Outlook — самая надежная платформа, где пользователи могут хранить и получать доступ к своим данным в любое время, в любом месте и с любого устройства. Множество малых и больших предприятия используют Outlook для общения и обмена важной информацией с клиентами и коллегами. Большую часть времени пользователи продолжают хранить данные, что увеличивает размер файла PST и вызывает проблемы с хранилищем. Пользователи могут столкнуться с повреждением или порчей данных файла PST из-за его большого размера. Чтобы избежать такой ситуации, лучше восстановить файл PST.
Причина повреждения файла PST
Существуют различные причины повреждения файла PST, и если пользователи хотят получить доступ к данным поврежденного файла PST, им сначала необходимо восстановить файл PST Outlook 365. Узнайте о некоторых причинах повреждения файлов.
- Файл PST слишком большого размера – При хранении данных в файле PST следует поддерживать размер файла. Файл PST слишком большого размера может привести к повреждению файла PST, что создаст проблему для пользователей при доступе к своим данным. Чтобы избежать такой ситуации, пользователи должны восстановить файл PST.
- Проблема с вредоносным ПО – Одной из распространенных причин повреждения Outlook является вирусная атака. Всякий раз, когда пользователи загружают или устанавливают какое-либо программное обеспечение с неавторизованного веб-сайта, иногда оно сопровождается внешним вирусом. Этот вирус может оказать огромное влияние на ваш PST-файл, поэтому пользователям необходимо быстро восстановить Outlook 365.
- Неправильное завершение работы Outlook- Иногда пользователи случайно/намеренно выключают Outlook ненадлежащим образом, что приводит к повреждению. В этом случае пользователи должны восстановить файлы Outlook PST.
Методы исправления поврежденного файла PST
Пользователи могут восстановить поврежденные файлы PST двумя способами: ручным и профессиональным. Эту задачу можно выполнить вручную или с помощью профессионального стороннего инструмента. Если вы используете ScanPST.exe, бесплатную утилиту, предлагаемую Microsoft. Или, если вы выберете профессиональный путь, вам придется поискать сторонний инструмент для бесперебойного выполнения задачи.
Процедура использования утилиты ScanPST.exe для восстановления поврежденного файла PST
Пользователям, впервые использующим эту утилиту, сначала необходимо найти расположение утилиты ScanPST.exe. ScanPST.exe находится в вашей системе; поэтому мы разделяем расположение ScanPST.exe для разных версий Outlook.
- Следуйте C:> Program Files (x86)> Microsoft Office> root> Office16 для Перспективы 2019 года.
- Перейдите в папку C :> Program Files (x86)> Microsoft Office> root> Office16 для Перспектива 2016.
- Перейдите в папку C :> Program Files (x86)> Microsoft Office> Office15 и найдите Перспективы 2013 года.
- Перейдите в C :> Program Files (x86)> Microsoft Office> Office14 для Перспективы 2010.
- Следуйте C:> Program Files (x86)> Microsoft Office> Office12 для Перспектива 2007.
Теперь выполните следующие шаги по восстановлению файлов Outlook PST.
- Сначала нажмите на опцию ScanPST.exe.
- Появится всплывающее окно, и вы должны ввести имя файла, который хотите отсканировать, и нажать на опцию обзора.
- После того, как вы ввели имя файла, нажмите кнопку «Пуск».
- Далее появится всплывающее окно, в котором вам необходимо проверить эти три опции.
- Перед восстановлением сделайте резервную копию отсканированного файла.
- Найдите место для сохранения резервной копии файла.
- После этого нажмите на опцию восстановления.
- После нажатия на опцию «Восстановить» начнется восстановление файла PST.
- Наконец, как только файл будет восстановлен, перед вами появится уведомление о завершении процедуры.
Восстановление файлов Outlook PST через Outlook
Чтобы восстановить файл PST, пользователи могут сделать это через Outlook; здесь мы расскажем о систематическом процессе восстановления файла PST.
- Сначала нажмите меню «Файл» на ленте.
- Теперь на новой странице вы должны нажать на опцию информации слева.
- Затем нажмите на опцию настройки учетной записи и снова выберите опцию настройки учетной записи из раскрывающегося списка.
- Теперь выберите опцию файла данных и нажмите кнопку Добавить.
- Теперь пользователи должны ввести имена PST-файлов, а затем нажать кнопку «ОК».
- Позже пользователям необходимо выбрать восстановленные элементы PST из папки «Потерянные и найденные» и добавить их в свой новый файл PST.
- Следуя этому процессу, пользователи могут успешно восстановить PST-файл.
Ограничения ручного метода
Большинство пользователей предпочитают ручной метод для выполнения задачи восстановления поврежденного файла PST, но некоторые используют его впервые. Мы предлагаем пользователям избегать ручного метода и начать с профессионального стороннего инструмента, чтобы защитить свои данные от любой потери. Мы делимся ограничениями ручного метода ниже.
- Пользователи не смогут восстановить PST-файл с помощью утилиты ScanPST.exe, если размер файла превышает 2 ГБ.
- При использовании ручного метода пользователи не могут восстановить несколько поврежденных файлов PST одновременно, и им необходимо выполнять задачу снова и снова, чтобы удалить повреждения из нескольких файлов.
- Если утилита ScanPST.exe не запускается в первый раз, пользователям придется запустить процесс несколько раз.
- В случаях, когда файл PST сильно поврежден, ScanPST.exe не сможет исправить его повреждение.
- Ручной метод занимает много времени, поэтому пользователям приходится ждать часами, чтобы завершить весь процесс.
Профессиональный метод восстановления PST-файла
Мы обсудили процедуру утилиты ScanPST.exe для выполнения этой задачи и видим, что она не очень эффективна при выполнении этой задачи. Поэтому профессиональный сторонний инструмент — лучшее решение для каждого пользователя, поскольку это самый простой способ провести процедуру. Для этого пользователи могут попробовать Инструмент восстановления Shoviv Outlook PSTпоскольку им не нужно ждать часами, чтобы восстановить PST-файл. Это программное обеспечение предлагает различные функции, которые помогают пользователям сделать задачу легкой как прогулка. Пользователи могут легко работать с этим инструментом, так как для его использования не нужны технические знания. Ниже мы делимся его работой со всеми читателями. Проверьте это.
- Посетите официальный сайт Shoviv и загрузите инструмент восстановления Shoviv Outlook PST.
- Теперь нажмите на опцию «Добавить PST-файл».
- После этого вы должны выбрать PST-файл, установить флажок «Расширенное сканирование» и нажать кнопку «ОК».
- Теперь на панели ленты вам нужно нажать на вкладку Outlook PST.
- После этого вы должны установить/снять флажок со списка подпапок и нажать кнопку «Далее».
- Выберите вариант восстановления PST-файла в существующий или новый файл.
- Выберите место для нового файла PST, вы можете выбрать размер файла PST и нажать кнопку «Далее».
- Позже коснитесь параметра фильтра, чтобы включить или исключить любой элемент, а затем коснитесь параметра «Далее».
- Теперь в новом окне начнется процесс, после чего вам нужно нажать кнопку «ОК» и опцию «Готово».
Заключительные слова
В этом блоге мы получили инструкции и профессиональные методы восстановления PST-файла почтового клиента Outlook. Мы надеемся, что приведенная выше информация поможет восстановить поврежденный файл PST. В конце этого блога мы рекомендуем пользователям использовать профессиональный сторонний инструмент Shoviv, поскольку это простой и быстрый способ выполнить эту задачу. Кроме того, пользователи также могут узнать более подробную информацию о функциях и работе этого программного обеспечения, загрузив его бесплатную пробную версию.
(тегиToTranslate)восстановление outlook 365