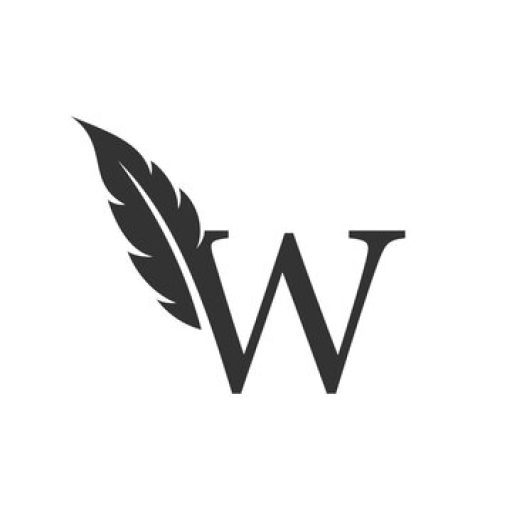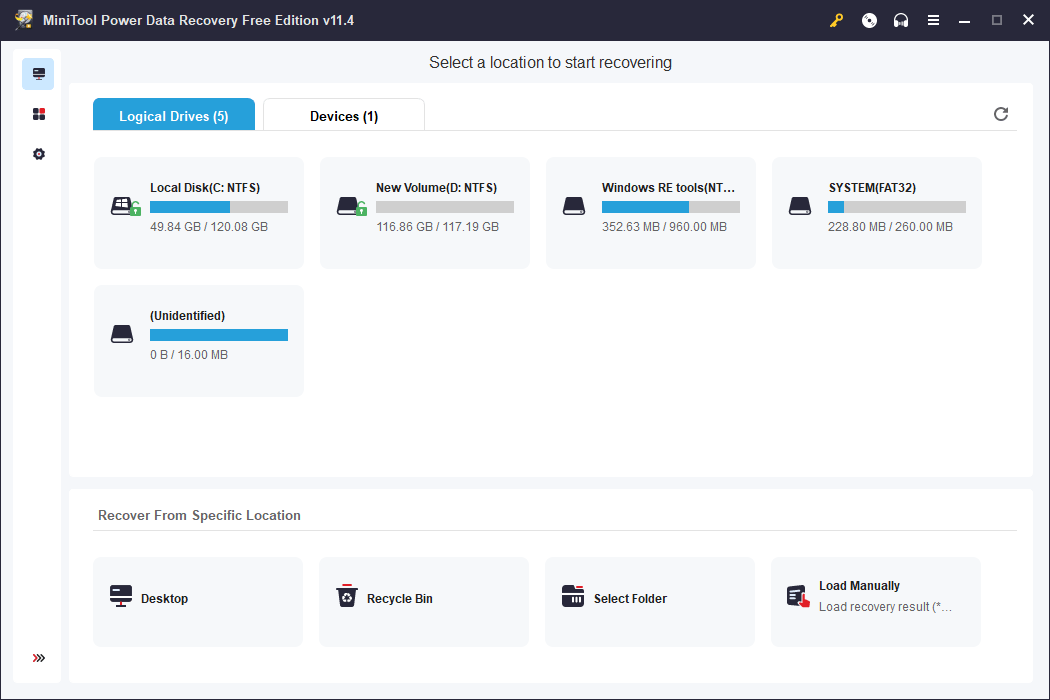Содержание
На ПК вы можете легко найти и восстановить удаленные файлы из корзины, если вы не очистили корзину. Однако если вы очистили корзину, то файлы будут удалены навсегда. Тем не менее, если вы удалите некоторые файлы с внешних накопителей, таких как USB, SD или HDD, файлы также будут удалены навсегда. Вы можете использовать профессиональное программное обеспечение для восстановления данных, такое как MiniTool Power Data Recovery, чтобы легко восстановить удаленные файлы.
Используйте MiniTool Power Data Recovery для восстановления данных
MiniTool Power Data Recovery, разработанная компанией MiniTool Software Company, является лучшим программным обеспечением для восстановления данных, которое поможет вам восстановить удаленные или утерянные данные с различных носителей информации.
- Эту программу можно использовать для восстановления документов, фотографий, видео, электронных писем, аудиофайлов или любых других данных с вашего устройства.
- Поддерживает восстановление данных с ПК или ноутбуков на базе Windows, USB-флеш-накопителей, SD-карт или карт памяти, внешних жестких дисков, твердотельных накопителей и т. д.
- Вы можете попробовать его для восстановления данных в различных случаях потери данных, например, при сбоях системы, отказе диска, ошибках файловой системы, заражении вредоносным ПО/вирусами, BSOD, повреждении жесткого диска, ошибочном форматировании диска и т. д.
- Расширенные функции фильтрации файлов, такие как «Фильтр» и «Поиск», позволяют быстро находить нужные файлы.
- Он поддерживает предварительный просмотр файлов, что позволяет предварительно просмотреть восстановленные файлы перед их сохранением.
- Это приложение отличается интуитивно понятным интерфейсом, высокой скоростью сканирования, высоким процентом восстановления и отсутствием рекламы.
Вы можете загрузить и установить MiniTool Power Data Recovery на свой ПК или ноутбук с ОС Windows и выполнить следующие шаги для восстановления удаленных или утерянных файлов.
Шаги, которым нужно следовать
Шаг 1. Запустите MiniTool Power Data Recovery. В главном интерфейсе вы можете выбрать целевой диск, содержащий удаленные/потерянные файлы. Нажмите Сканировать чтобы начать сканирование диска.
Вы также можете выбрать рабочий стол, корзину или определенную папку для сканирования.
Если вы не знаете, где находятся удаленные/потерянные файлы, вы можете нажать кнопку Устройства и выберите целевой диск/устройство для сканирования всего устройства.
Советы:
- Чтобы восстановить данные с USB-флеш-накопителя, SD-карты, карты памяти или внешнего жесткого диска, сначала необходимо подключить устройство к компьютеру.
- Чтобы выбрать, что сканировать и восстанавливать, вы можете нажать кнопку Настройки сканирования значок на левой панели главного пользовательского интерфейса. Затем вы можете выбрать типы файлов, которые вы предпочитаете сканировать.
Шаг 2. Подождите, пока программное обеспечение завершит процесс сканирования. Затем вы можете проверить результат сканирования, чтобы найти файлы, которые вы удалили или потеряли, проверить их и нажать Сохранять. Выберите новое место или устройство для хранения восстановленных файлов. Не следует хранить их в исходном месте, чтобы избежать перезаписи данных.
Другие советы по восстановлению и резервному копированию данных
Совет 1. Чтобы избежать безвозвратной потери данных, лучший способ — всегда иметь резервную копию важных файлов.
Для резервного копирования данных вы можете вручную копировать и вставлять файлы в другое место или устройство (USB, HDD и т. д.). Вы можете синхронизировать файлы с бесплатным облачным хранилищем, таким как Google Drive, OneDrive и т. д. Вы также можете использовать профессиональное приложение для резервного копирования данных, такое как MiniTool ShadowMaker, чтобы свободно выбирать и создавать резервные копии файлов, папок, разделов или всего содержимого диска на высокой скорости.
Совет 2. Для приложений Microsoft Office вы можете включить функцию AutoSave/AutoRecover, чтобы автоматически сохранять файлы. Эта функция включена по умолчанию.
Вы можете открыть приложение Office, например Word, и нажать Файл > Параметры > Сохранить. Вы можете видеть, что опция «Сохранять информацию об автовосстановлении каждые 10 минут» отмечена. Это означает, что приложение Word будет автоматически сохранять ваши файлы каждые 10 минут. Вы можете изменить интервал, если хотите. Если вы не сохраните файл и закроете приложение, оно сохранит последнюю версию резервной копии.
Местоположение автоматически сохраненных файлов Word по умолчанию: C:UsersИмя пользователяAppDataRoamingMicrosoftWord.
Совет 3. Вы также можете включить функцию File History в Windows. При необходимости вы можете восстановить файлы с помощью File History в Windows 10/11.
- Вы можете нажать Окна + Я чтобы открыть Параметры Windows.
- Нажмите Обновление и безопасность > Резервное копирование.
- Нажмите на Больше вариантов ссылка ниже Резервное копирование с использованием истории файлов.
- Нажмите на Восстановить файлы из текущей резервной копии связь.
- Затем вы сможете найти нужные файлы для восстановления.
Нижняя граница
В этой статье представлен простой в использовании бесплатный инструмент восстановления данных, который поможет вам восстановить удаленные или потерянные данные с компьютеров Windows и других устройств хранения данных. Также представлено несколько других советов по восстановлению данных и резервному копированию данных. Надеюсь, ваши удаленные или потерянные файлы вернулись.
(теги для перевода)minitool power data recovery